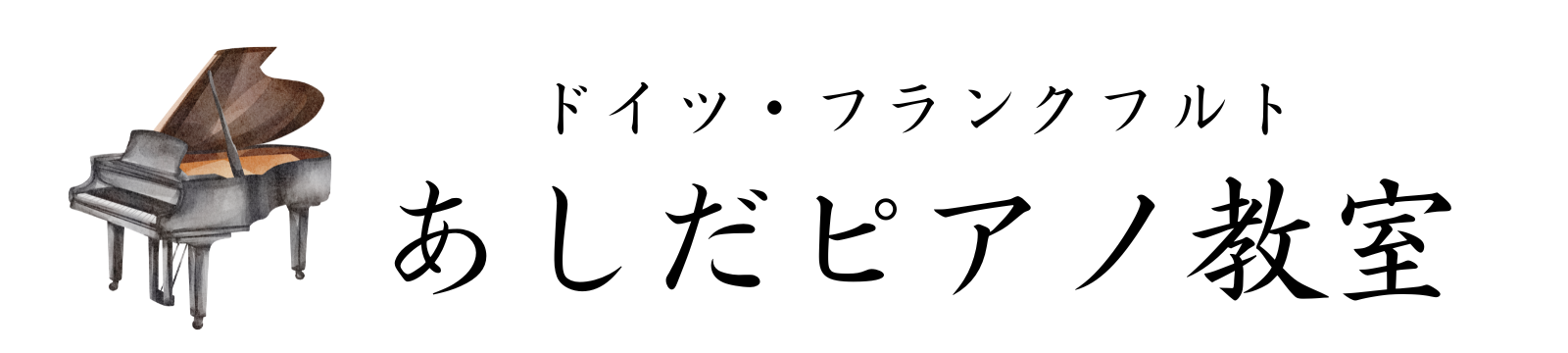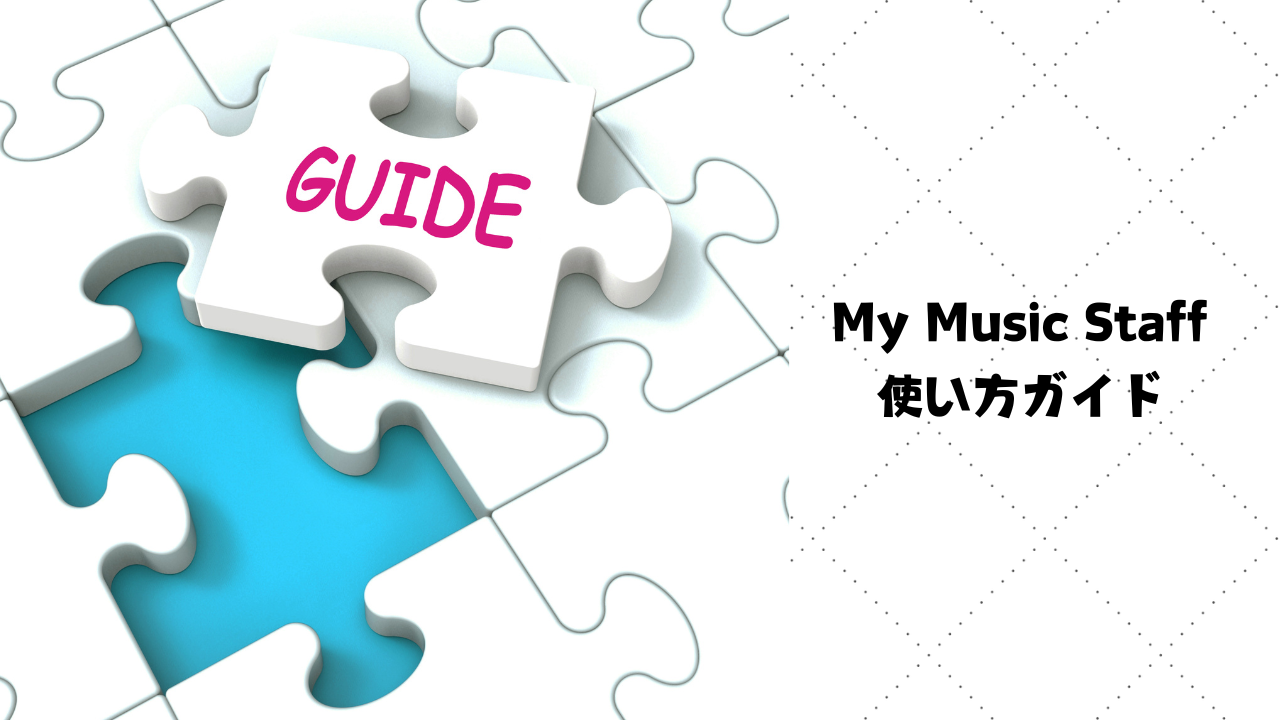あしだピアノ教室では、使用に同意いただいた生徒さんを対象に My Music Staff でのレッスン管理を行っています。
導入にあたり、使い方ガイドを作成しましたので参考になさってください。
ログイン
1.ご登録のメールアドレスにアクセス用のリンクが送られます。
2.“ Password Setup Link“ をクリックして、ログイン用のパスワードを設定してください。
3.メール内のログインリンクからログインしてください。
生徒用サイトホーム画面
ホーム画面にはデフォルトで、今週の練習時間(記録は任意です)、これまでのイベント、今後のレッスン予定と教室からのお知らせが表示されます。
講師の連絡先を見る
1.生徒用サイトの左側のメニューバーで „Contact info“ をクリックしてください。
カレンダーを見る
1.生徒用サイトの左側のメニューバーで „Calendar“ をクリックしてください。これまでのレッスン履歴、今後のレッスンスケジュールを見ることができます。基本的に7月以降のレッスンを記録していますが、これまでのお支払い履歴等によりさらにさかのぼって入力していることもあります。
2.過去のレッスンで、出席したものには緑色のチェックが、キャンセルしたものには赤のバツ印がついています。
3.定期的に受講されている方の場合、レッスン枠確保のため、翌月以降のレッスンスケジュールも一定間隔で記入されていますが、レッスン料のご請求は確定したレッスン分のみとなります。
4.カレンダーは、デフォルトで自分のレッスンまたは教室のお休みのみ表示されます。カレンダー右上の „Search“ ボタンから „Show full events“ にチェックを入れると、教室の空いているレッスン時間が表示されます。振替レッスンをご希望の方は、こちらの空き状況をご確認の上、講師までご連絡ください(カレンダー上で予約はできません)。カレンダーに記載されていない空き枠がある場合もございますので、必要に応じて講師へお問い合わせください。
5.カレンダーのページの右上の „Sync Calendar“ のボタンから、iPhone や Google Calendar と同期させることもできます。ただし、同期先のカレンダーで予定を編集・削除することはできません。
6.現段階では、生徒さんがカレンダー上でレッスンをキャンセルすることはできません。キャンセルの際は講師へご連絡ください。
レパートリーを見る
1.生徒用サイトの左側のメニューバーで „Repertoire“ をクリックしてください。
2.“Assigned“ のタブを選択すると、これまで弾いた曲や、現在練習中の曲が表示されます。レッスンを完了した曲は „completed“、現在練習中の曲は „in progress“ と表示されます。
3.過去のレパートリーはさかのぼれるところまでさかのぼって入力中ですが、基本的に9月以降のレパートリーを入力しています。
4.レパートリーのページでは „available“ のタブもあり、ここから弾きたい曲をリクエストできるようになっていますが、当面はこちらの機能は使用しません。
借りている本、楽譜を見る
1.生徒用サイトの左側のメニューバーで „Borrowing library“ をクリックしてください。
2.借りている本、教材等がある場合は „Currently borrowed items“ に借りた日、返却期限が表示されます。
3.貸出履歴は „Borrowing history“ のタブをクリックすると表示されます。
4.“All items“ のタブをクリックすると、貸し出し可能な本、教材が表示されます。現段階では貸し出し実績のある本のみ表示されています。アイテム名の横に „available“ とあれば貸し出し可能、“currently borrowed“ は貸し出し中です。
オンライン資料を閲覧する
1.生徒用サイトの左側のメニューバーで „Online resources“ をクリックしてください。講師が共有したオンライン資料(動画等)を閲覧することができます。レッスン動画は引き続き YouTube で共有しますので、こちらにアップロードされることはありません。
レッスン記録をつける
1.生徒用サイトの左側のメニューバーで „Practice log“ をクリックしてください。
2.レッスン記録は、内蔵タイマーまたは手入力でつけることができます。
3.“Add time“ をクリックし、タイマーを使用する際は „use timer“ 、手入力の場合は „add manually“ を選択します。
4.“use timer“ を選択すると、画面上部にストップウォッチのアイコンと、“Start“ のボタンが出てきます。 „Start“ をクリックするとタイマーが始動します。
5.タイマーで記録する場合、“Finish“ をクリックしないと時間は記録されないので注意してください。“Note“ にその日練習した内容などメモをしておくことができます。
6.レッスン記録は講師用サイトからも確認することができ、練習状況をレッスンの参考にさせていただくことはありますが、プレッシャーをかけるものではありませんので、気楽にお使いください。
支払い状況を確認する
1.生徒用サイトの左側のメニューバーで „Account & Invoices“ をクリックしてください。
2.“Account“ のタブで、これまでの支払い履歴や、今後の請求額等を確認することができます。“Balance remaining as of“ の横の日付を変えることで、特定の期間の絞り込みができます。「払ったのに未払いになっている」という場合は、対象の期間をご確認ください。
3.“Invoices“ のタブで、発行済み請求書を確認することができます。
レッスンスケジュールやレッスンノートを確認する
1.生徒用サイトの左側のメニューバーで „Attendance & Notes“ をクリックしてください。
2.これまでの受講状況や今後のレッスンスケジュールを見ることができます。“Attendance from the“ の横の期間を変更すると、特定の期間のレッスンスケジュールを見ることができます。
3.“Notes“ の列にノートのアイコンがついている場合は、レッスンノートを閲覧できます。
4.レッスンノートの運用方法については現在テスト期間中です。記入される内容やレイアウト等が今後変更になる可能性がありますのでご承知おきください。
教室からのお知らせを見る
1.生徒用サイトの左側のメニューバーで „News“ をクリックしてください。教室からのお知らせを見ることができます。
やりとりの履歴
1.生徒用サイトの左側のメニューバーで „Message History“ をクリックしてください。これまで教室から発信されたメールの履歴を確認することができます。
ご不明な点は、講師までお問い合わせください。
最終更新日:2024年8月27日